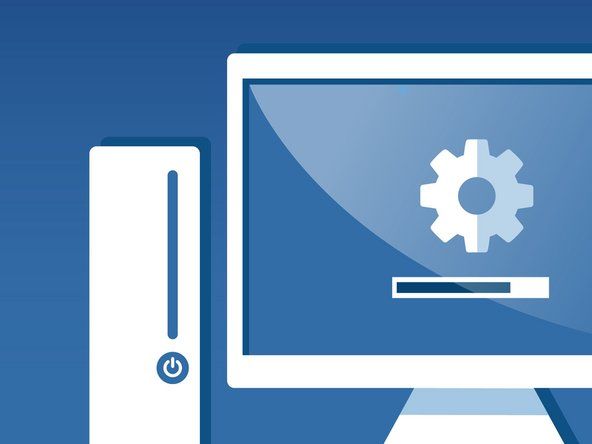Optilise draivi installimine
Välised optilised seadmed on 'installitud', ühendades need vastavalt vajadusele USB- või FireWire-porti ja ühendades toide. Sisemised optilised draivid on 5,25 tollised poole kõrgused seadmed ja vajavad samu füüsilisi paigaldusetappe nagu mis tahes teised väliselt ligipääsetavad 5,25 tollised seadmed. Järgmistes jaotistes kirjeldatakse ATAPI (IDE) optilise draivi installimiseks ja konfigureerimiseks vajalikke samme. Kui te pole artiklit lugenud ' Peremeeste ja orjade määramine , palun tehke seda kõigepealt.
SATA VERSUS PATA
vend printer ummistub kahepoolse printimise korralSerial ATA (SATA) optilised draivid vajavad samu põhilisi installimistoiminguid kui tavalised ATA / ATAPI optilised draivid, välja arvatud see, et SATA draivid ei nõua põhi- / alamhüppaja seadistamist. Me ei soovita SATA optilisi draive kasutada, sest neid vaevavad ühilduvusprobleemid. Kui otsustate kasutada optilist SATA-draivi, veenduge, et draiv oleks teie emaplaadiga ühilduv ja teie draiverid ühilduksid teie operatsioonisüsteemiga, eriti kui kasutate draivi alglaadimisseadmena.
Kui on ainult üks PATA kanal
Kui PATA-kanaleid on ainult üks, nagu hiljutistel SATA-emaplaatidel tavaline, konfigureerige optiline draiv peamise ATA-kanali põhiseadmena.
Liidese konfiguratsiooni valimine
Esimesed installimisotsused on see, kas installida draiv primaarsesse või sekundaarsesse ATA liidesesse ja kas draiv seadistada põhi- või alamseadmena. Kui uuendate olemasolevat draivi või asendate ebaõnnestunud draivi, võib tunduda mõistlik seadistada uus draiv samamoodi nagu vana draiv konfigureeriti. See pole alati tõsi. Paljudel süsteemidel on liidese konfiguratsioonid mitteoptimaalsed.
Küsimus on selles, et kuigi PATA-liidesed võimaldavad ühendada kahte seadet, saab korraga olla aktiivne ainult üks. Nii näiteks, kui esmase ATA kanaliga ühendatud kõvaketas loeb või kirjutab andmeid, peab sama kanaliga ühendatud optiline draiv enne andmete lugemist või kirjutamist ootama, kuni kõvaketas selle kanali kasutamise lõpetab. Iga seade peab võtma oma järjekorra, mis aeglustab mõlema seadme toimimist, kui neid samaaegselt kasutatakse.
Draivide õigeks konfigureerimiseks kasutage järgmisi juhiseid:
- Kui süsteem kasutab SATA-kõvaketast või draive ja peale installitava optilise draivi pole ühtegi muud ATAPI-seadet, konfigureerige optiline draiv sekundaarsel ATA-kanalil põhiseadmena, jättes esmase ATA-kanali kasutamata. (Windows võib segadusse minna, kui esmane põhiseade on pigem optiline draiv kui kõvaketas.)
- Kui süsteemil on üks PATA-kõvaketas, mis on alati peamine põhihaldur, ja lisaks installitavale optilisele draivile ei ole muid ATAPI-seadmeid, konfigureerige optiline draiv sekundaarseks põhiseadmeks.
- Kui süsteemil on kaks PATA-kõvaketast, tuleks need konfigureerida peamiseks ja teiseks master-kettaks. Konfigureerige optiline draiv sekundaarseks alamaks.
- Kui süsteemil on üks PATA-kõvaketas, mis on konfigureeritud peamiseks põhiseadmeks, ja kaks optilist ATAPI-draivi, näiteks DVD-ROM-draiv ja DVD-kirjutaja, kasutage järgmisi juhiseid:
- Kui kasutate näiteks mõlemat optilist draivi sageli üheaegselt, seadistage kettad DVD-ROM-draivilt DVD-kirjutajale kopeerimiseks kirjutuskaitstud optiline draiv esmase orjana ja optiline kirjutaja sekundaarvõrguks.
- Kui kaht optilist draivi ei kasutata üheaegselt, näiteks kui kasutate varukoopiateks DVD-kirjutajat ja mängimiseks DVD-ROM-draivi, installige DVD-kirjutaja sekundaarse põhiülekandena ja DVD-ROM-draiver teisejärgulise orjana.
- Kui süsteemil on kaks PATA-kõvaketast, mis on konfigureeritud põhi- ja sekundaarmastriks, ning kaks ATAPI-optilist draivi, konfigureerige kirjutuskaitstud draiv primaarseks ja optiline kirjutaja sekundaarseks.
- Kui süsteemis on üks või kaks PATA-kõvaketast, ATAPI optiline draiv ja teine ATAPI-seade, näiteks lindiseade, kasutage järgmisi juhiseid:
- Kui võimalik, installige ATAPI-seadmed eraldi kanalitele.
- Kui süsteemil on kaks PATA-kõvaketast, konfigureerige mõlemad ATAPI-draivid allseadmetena.
- Kui peate installima ühe ATAPI-draividest teisejärgulise masterina, valige selle kanali jaoks uusim ATAPI-draiv.
- Kui peate sekundaalkanalile installima kaks ATAPI-draivi, muutke uuem seade masteriks ja vanem seade alluvaks.
Brian Bilbrey nõuanded
Teise võimalusena pange kirjanik kanalile, mis seda teeb mitte omage draivi, mida varundate kõige rohkem: kui süsteemi / programmi draiv on peamine master ja andmeseade on sekundaarne master, tahaksin varundada sekundaarsest master'ist primaarseks orjaks, nii et konfigureeriksin kirjutaja primaarseks orjaks ja kirjutuskaitstud draiv teisese orjana.
Optilise draivi paigaldamine
Optilise draivi paigaldamine on üldiselt lihtne. Kui olete kunagi varem arvutis töötanud, peaks optilise draivi installimine võtma aega 10 minutit või vähem. Kui te pole kunagi arvutis töötanud, võib see võtta viis minutit rohkem. Optilise draivi installimiseks toimige järgmiselt.
1. Ühendage kõik välised kaablid arvutist lahti ja viige see hästi valgustatud tööpiirkonda.
2. Eemaldage ülemine ja / või külgpaneel (id), sõltuvalt teie korpuse kujundusest. Mõnel juhul peate draivipesadele juurdepääsu saamiseks eemaldama ka esipaneeli. Lisateavet leiate süsteemi või juhtumi dokumentatsioonist.
3. Kui asendate olemasolevat optilist draivi, ühendage andmesidekaabel ja toitekaabel sellest lahti ning eemaldage draiv pesast. Sõltuvalt korpuse kavandist võib ajami kinnitada kruvidega läbi ajamisahtri ja ajami või rööbastega, mis kinnituvad ajami külge kruvidega ja sobivad raamil olevad kanalid.
4. Kui installite teist optilist draivi olemasolevat optilist draivi eemaldamata, eemaldage draivipesa raam asendist, kuhu kavatsete uue draivi installida. Võimalik, et peate ka raami tagant eemaldama metallist raadioside varjestuse. Mõnel juhul kasutatakse snap-in RF-kilpe, nagu on näidatud joonisel Joonis 8-1 , mille saab sõrmedega eemaldada. Muudel juhtudel kinnitage raadiosageduskilbid kruvidega või kasutage keeratavaid raadiosageduskilpe, mis tembeldatakse šassiisse selle valmistamisel. Kui teie korpus kasutab tembeldatud kilpe, kasutage kilpide haaramiseks tangidega ja keerake seda edasi-tagasi, kuni see vabaneb. Kasutage viili, et peenestada allesjäänud teravad purud, tagades, et emaplaadi korpuse sisse ei jää viilmeid, kus need võivad kaost tekitada.

Joonis 8-1: RF-varjestuse eemaldamine enne ajami paigaldamist
Põhiline versus täiustatud operatsioon ATAPI optilised draivid ei vaja põhitasemel toimimiseks erilisi seadistamisetappe. Kõik tänapäevased operatsioonisüsteemid, sealhulgas Windows 2000, Windows XP ja Linux, laadivad ATAPI draiverid ja tunnevad ATAPI draivid automaatselt ära. Vaikimisi toimib ATAPI optiline draiv aga lihtsalt kirjutuskaitstud seadmena. Lisafunktsioonide, näiteks DVD-filmide esitamise või ketaste kirjutamise võimaluse lubamiseks peate tõenäoliselt installima mõne täiendava tarkvara. Isegi kui operatsioonisüsteem pakub mõnda laiendatud funktsioonide tuge, näiteks Windows XP-ga kaasas olevat CD-kirjutamise apletti, soovite draivi võimaluste täieliku ärakasutamise huvides tõenäoliselt installida võimekama tarkvara. Enamik jaemüügis pakutavaid optilisi kirjutajaid sisaldab sellist tarkvara, ehkki selle funktsionaalsus võib olla piiratud täisversiooniga või piiratud selle draiviga, millega see on komplektis.
5. Eemaldage uus draiv pakendist. Kui teie juhtum kasutab optiliste draivide kinnitamiseks rööpaid, installige rööpad. Rööpad erinevad juhtumi tüübi järgi. Kinnitage kõige paremini kahe kruviga, nagu on näidatud joonisel Joonis 8-2 , kuid mõned kasutavad vedruterasmehhanismi, mis haakub ajami kruviavadesse ja mida saab ilma tööriistadeta kinnitada. Enne rööbaste tegelikku ühendamist kontrollige šassii rööpaukude asukohta ajami erinevate kruviaukude suhtes. Ajamitel on kaks rööpa aukude komplekti. Üks asetab rööpad umbes ajami keskele vertikaalselt ja teine rööpad ajami põhja. Milline komplekt tagab ajami korraliku vertikaalse joonduse, sõltub rööpa pilude asendist šassiis. Rööpad võivad olla reguleeritavad ka istumissügavuse jaoks, nii et kontrollige seda asendit veendumaks, et ajam paigaldatakse ajami paigaldamisel tasase esipaneeliga. Kui arvate, et rööpad on õigesti paigaldatud, kontrollige ajami õiget vertikaalset asendit ja istumissügavust, libistades selle ajutiselt lahtrisse.

Joonis 8-2: Rööpa paigaldamine optilisele draivile
6. Veenduge, et draiv on konfigureeritud vastavalt Masterile, Slave'ile või Cable Select'ile. Konfiguratsiooni hüppaja asub draivi tagapaneelil, nagu on näidatud joonisel Joonis 8-3 . Enamik draive on vaikimisi konfigureeritud Master-seadmeteks. Vajaduse korral muutke hüppaja asendit, et seadistada draiv alam- või kaabelvalimiseks.

Joonis 8-3: DVD-draivi tagumine paneel, mis näitab konfiguratsiooni hüppajat
macbook pro on buutimisekraanil kinni
7. ATA-kaabli ühendamine draiviga on tavaliselt lihtsam, enne kui draivi korpusesse installite. Kui kasutate uut kaablit, mida peaksite tegema, kui olemasoleval kaablil on kulumise või keerdumise märke, ühendage uus kaabel enne ajami pesasse libistamist. Veenduge, et kaabli tihvt 1 külg, mis on tavaliselt tähistatud punase või muu värvilise triibuga, vastab ajami pistiku tihvtile 1. Seejärel vajutage kaabliühendust ajami pistikusse, kuni see täielikult istub, nagu joonisel näidatud Joonis 8-4 .

Joonis 8-4: ATA-kaabli ühendamine optilise draiviga
Kui aeglane on piisavalt kiire
Kuna optiliste draivide andmeedastuskiirus on suhteliselt aeglane, saavad nad kasutada standardset 40-juhtmelist ATA-kaablit, mis on näidatud joonisel Joonis 8-4 mitte ATA kõvaketaste jaoks kasutatav 80-juhtmeline Ultra-ATA kaabel. (80-juhtmeline kaabel töötab hästi, kui see on olemas, kuid see pole vajalik.)
ESIMESED ASJAD KÕIGEPEALT
Kui olete olemasoleva optilise draivi eemaldanud ja kasutate olemasolevat andmekaablit, sisestage enne draivi pesasse libistamist kaabli draiviots läbi draivipesa ja ühendage see draiviga. Kui kaabel pole piisavalt pikk, et saaksite korpuse välise draiviga veidi lõtvuda, eraldage kaabel emaplaadilt ja ühendage see nagu ka uus kaabel.
8. Viige ATA-kaabli lahtine ots eestpoolt ajamipessa. Töötades draivi tagant, sisestage kaabel korpuse alla, asetades vaba otsa emaplaadi ATA-pistikute lähedale.
9. Joondage ajami rööpad korpuse vastavate piludega ja suruge ajam kindlalt oma kohale, kuni ajami rööpad istuvad. Kui kasutate kruvidega kinnitatud rööpaid, paigaldage kruvid, et ajam oma kohale lukustada. Kui paigaldasite ajami rööpad õigesti, peaks ajam istuma tasapindadega, mis katavad vabu ajamipilte.
10. ATA liidesed asuvad enamiku emaplaatide parema esiserva lähedal. Leidke emaplaadi ATA-liidese pistikupesa, mida kavatsete kasutada (tavaliselt teisene ATA-liides). Leidke liideselt tihvt 1, joondage ATA kaabel punase triibuga liidese tihvti 1 suunas ja suruge pistik oma kohale, nagu on näidatud Joonis 8-5 .

Joonis 8-5: Optilise draivi andmekaabli ühendamine emaplaadiga
11. Optilise draivi paigaldamise viimane samm, mille unustame sagedamini kui peaksime, on draivi toite ühendamine. Valige üks toiteallikast tulev toitekaabel ja vajutage Molexi pistikut ajami toitepistikule, nagu näidatud joonisel Joonis 8-6 . Toitepistiku istmele saamiseks võib vaja minna märkimisväärset survet, seega olge ettevaatlik ja vältige sõrmede vigastamist, kui pistik äkki istub. Molexi toitepistik on võtmega, nii et enne toitejuhtme kinnitamist veenduge, et see oleks õigesti suunatud.
kuidas parandada frigidaire'i jäämasinat

Joonis 8-6: Optilise draivi toite ühendamine
ÄRA unusta heli kaablit
Mõnes vanemas süsteemis on helikaabel, mis ühendab optilise draivi helikaardi või emaplaadi helipistikuga. See kaabel oli vajalik, kuna vanemad optilised draivid kasutasid analoogheli süsteemiga edastamiseks otsest ühendust draivi ja heliadapteri vahel. Uuemad optilised draivid toetavad digitaalset heli, mis edastatakse otse bussi kaudu ATA-ühenduse kaudu.
Kui installite uue optilise draivi sellisesse vanemasse süsteemi, ühendage uue draivi olemasolev helikaabel heliadapteriga, kuid lubage ka digitaalne heli. Selleks avage seadmehaldur, kuvage draivi atribuutide leht ja märkige märkeruut 'Luba digitaalne heli'.
BIOS-i seadistamine
Pärast draivide ühendamist kaablite parempoolsete pistikutega ja džemprite seadistamise on aeg lasta süsteemil draivid tuvastada. Selleks taaskäivitage süsteem ja käivitage BIOS-i häälestus (peate süsteemi vajutamisel klahvi vajutama, sageli on võti kas F1, F2, Esc või Del). Kui BIOS ei näita teie draive, otsige menüüst suvandit Automaatne tuvastamine või midagi muud sarnast. Draivi tuvastamise sundimiseks kasutage seda valikut Automaatne tuvastamine. Taaskäivitage seade ja peaksite saama oma draive kasutada (saate seejärel draivi partitsiooni ja vormindamist alustada). Kui te ei saa oma draive praeguse konfiguratsiooni abil tööle panna, proovige muid konfiguratsioone, nagu on selgitatud siin
Pange tähele, et BIOS-i seadistus ütleb teile ka teie SATA-liideste arvu, kui teil on SATA-d. See on kasulik, et saaksite määrata, millises liideses peate oma draivi ühendama, et muuta see peamiseks kettaks.
Brian Bilbrey nõuanded
Vedrukinnitusega rööbastega paigaldatud optilised ajamid peaksid olema kinnitatud eestpoolt, rakendades samal ajal toitepistiku õigesti kinnitamiseks piisavalt survet. See takistab draivi laskmist arvuti esiosast välja, kui vedrude kinnihoidmise jõud on ületatud, ja ajab seeläbi uue draivi üle ruumi. Kui teie eesmärk on löökide testimise varustus, võite sellise kinnitusvahendi välja jätta.
See on kõik optilise draivi paigaldamiseks. Pärast külg- ja / või ülemiste paneelide ning draivi kere vahetamist on süsteem töövalmis. Viige see tagasi oma algsesse kohta, ühendage kõik välised kaablid uuesti ja lülitage see sisse.
Bussijuhtimise (DMA) toe lubamine
Mõned vanemad ATAPI optilised seadmed töötavad aastal Programmeeritud I / O ( PIO ) režiim kui Otsene juurdepääs mälule ( DMA ) režiim, mida nimetatakse ka Bus Mastering režiimiks. Kiireimal PIO-režiimil on maksimaalne andmeedastuskiirus aeglasem kui enamikul DVD-draividel, nii et PIO-režiimis töötamine vähendab draivi jõudlust ja võib põhjustada tõmblevat videokuva ja sarnaseid sümptomeid. Veelgi olulisem on see, et PIO-režiim koormab keskset protsessorit. Tüüpiline PIO-režiimis töötav ATAPI optiline draiv võib jõuda 50–80% protsessori kasutamiseni, kui draivile on palju juurdepääsu, kuid sama draiv, mis töötab samades tingimustes DMA- või Ultra DMA-režiimis, võib hõivata ainult 1–5% Protsessori aeg.
PIO VERSUS DMA
Mõni optiline draiv toetab PIO- ja DMA-režiime, kuid on PIO-režiimi jaoks vaikimisi konfigureeritud. Selliste ajamite tagaküljel, liidese ja toitepistikute läheduses on PIO / DMA-hüppaja. Hüppaja positsioonid on tavaliselt märgitud ajami üla- või alaosale. Draivi ümberkonfigureerimiseks viige hüppaja lihtsalt PIO-asendist DMA-asendisse.
zte grand x max 2 ülesannet
Kõik kaasaegsed emaplaadid, optilised seadmed ja opsüsteemid toetavad DMA-režiime, kuid DMA-d ei lubata alati automaatselt. Windows XP haldab DMA-d tavaliselt korralikult ja automaatselt. Uue installimise ajal testib Windows XP DMA-ühilduvuse tuvastamiseks ATA-liideseid ja ühendatud seadmeid. Kui liides ja kõik ühendatud seadmed on DMA-ühilduvad, lubab Windows XP selle liidese jaoks DMA. Siiamaani on kõik korras.
Kuid probleem võib tekkida, kui olete Windowsi täiendanud või asendanud vanema optilise draivi uuema mudeliga. Kui algset opsüsteemi või optilist draivi ei olnud DMA kasutamiseks konfigureeritud, ei pruugi Windows XP DMA-d lubada, kuigi liides ja seadmed seda toetavad. DMA oleku kontrollimiseks Windows XP süsteemis ja vajadusel DMA lubamiseks toimige järgmiselt.

Joonis 8-7: Teisese IDE kanali atribuutide dialoog näitab, et see draiv töötab Ultra DMA 2. režiimis
- Paremklõpsake ikooni Minu arvuti ja valige dialoogis Süsteemi atribuudid Atribuudid.
- Seadmehalduri kuvamiseks klõpsake vahekaarti Riistvara ja seejärel nuppu Seadmehaldur.
- Leidke IDE ATA / ATAPI kontrollerite kirje ja klõpsake loendi laiendamiseks ikooni +. Eeldusel, et kaks ATA kanalit on installitud ja lubatud, peaks olema kolm rida. Esimene rida kirjeldab ATA kontrollerit ennast. Kaks ülejäänud rida on mõeldud esmase IDE-kanali ja teisese IDE-kanali jaoks. (Kui teil on ainult üks IDE-kanaliliin, võib teie emaplaat olla hiljutine mudel, mis pakub ainult ühte PATA-liidest.)
- Topeltklõpsake kanalil, millega teie optiline draiv on ühendatud, tavaliselt sekundaarne IDE-kanal, et kuvada selle kanali Properties dialoog. Dialoogi kuvamiseks klõpsake vahekaarti Täpsemad sätted. Selles dialoogis on kaks sektsiooni, üks seadmele 0 (põhi) ja teine seadmele 1 (alam). Teie optilise draivi loendis peaks praegune edastusrežiim olema DMA või Ultra DMA. Kui see nii on, töötab teie draiv maksimaalsel tõhususel ja võite dialoogist väljuda. Näiteks, Joonis 8-7 näitab, et sekundaarsele ATA-kanalile põhiseadmena installitud DVD-ROM-draiv kasutab Ultra DMA Mode 2, mis on kiireim DMA-režiim, mida see toetab. '
- Kui CD-draivi kastis Praegune edastamisrežiim on loetletud PIO-režiim, kontrollige kastis Edastusrežiim selle seadme sätteid.
- Kui kasti Edastusrežiim on seatud DMA, kui see on saadaval, tähendab see, et Windows on otsustanud, et liides, draiv või mõlemad ei toeta DMA-d. Asendage draiv uuema mudeliga, mis toetab DMA-d. Kui olete kindel, et praegune draiv on DMA-ühilduv, proovige kasutada teist kaablit või ühendada draiv teise ATA-liidesega.
- Kui kasti Edastusrežiim on seatud Ainult PIO, kasutage rippmenüüd, et muuta see seade väärtuseks „DMA, kui see on saadaval”, salvestage muudatused, taaskäivitage süsteem ja kuvage see dialoog uuesti. Kui draivi ruut Current Transfer Mode kuvab nüüd DMA-režiimi, kasutab draiv nüüd DMA-d. Kui kastil kuvatakse endiselt PIO-režiim, on Windows tuvastanud, et DMA-režiimi kasutamine on ohtlik. Vahetage draiv või kaabel, nagu on kirjeldatud eelmises üksuses.
Jim Cooley nõuanded
Kiibistiku draiverite uuesti installimine või värskendamine võib lubada (või uuesti lubada) optilise draivi DMA-toe ka Windows 2000 või XP korral. Uuendatud draiverite saamiseks pöörduge oma emaplaadi tootja poole.
ÄRA SEGA JA MÄNGI
Sõltumata opsüsteemist on halb mõte kasutada PIO-režiimis seadet samal kanalil kui DMA-toega seadet. Seda seetõttu, et ATA ei võimalda DMA-režiimi ja PIO-režiimi segamist ühel kanalil. Kui üks seade töötab PIO-režiimis, peavad seda tegema mõlemad, mis halvab DMA-toega seadme. Eriti kohutav idee on kasutada ainult PIO-ga optilist draivi samal kanalil kui Ultra DMA-kõvakettaga, sest see tähendab, et kõvaketas töötab PIO-režiimis. See vähendab läbilaskevõimet 50–90% ja suurendab dramaatiliselt protsessori kasutamist.
Tegelikult on halb mõte kasutada PIO-režiimi draive, punkt. Optilised seadmed on odavad. Kui teil on ainult PIO-tüüpi optiline draiv, on parim viis see võimalikult kiiresti välja vahetada.
moto z force aku vahetuskomplekt
Optilise draivi tähe määrangute muutmine
Vaikimisi määravad kõik Windowsi versioonid optilisele draivile järgmise saadaoleva draivitähe, mis järgneb kõigi kohalike köidete omadele. Kui installite hiljem täiendava kõvaketta või jagate draivi täiendavate mahtude loomiseks, võib optilisele draivile määratud täht muutuda, mis võib segi ajada installitud tarkvara, mis üritab optilise draivi juurde pääseda vana tähena.
Optiliste draivide tähtede „muusikaliste toolide” ümberpaigutamist saate vältida, määrates optilisele draivile draivitähe mis tahes olemasoleva kohaliku või võrgumahu jaoks käsitsi draivitähe. Kõrgeima võimaliku draivitähe Z määramine optilisele draivile takistab Windowsil seda draivitähte kunagi muuta. Kui teil on kaks optilist draivi, määrake neile Z: ja Y :. Windows XP optilisele draivile erineva draivitähe määramiseks toimige järgmiselt.

Joonis 8-8: Arvutihaldus kuvab draivitähtede määrangud
- Valige juhtpaneelil haldustööriistad> arvutihaldus.
- Vajaduse korral laiendage puud, et näidata üksust oksas Hoidla.
- Klõpsake nuppu Kettahaldus ja leidke paremas alanurgas optiline draiv, nagu on näidatud joonisel Joonis 8-8 .
- Paremklõpsake kontekstitundliku menüü kuvamiseks optilise draivi ikooni ja valige menüükäsk Muuda draivitähte ja teid, et kuvada draivikirja ja -teede muutmise dialoog.
- Klõpsake optilisele draivile saadaoleva draivitähe määramiseks nuppu Muuda ja kasutage rippmenüüd.
- Salvestage muudatused ja väljuge. Kui olete muudatustega nõustunud, jõustub uus draivitäht kohe.
MUUSIKAJÄRJEKIRJAD
Kui muudate optilise draivi draivitähe määramist, tehke seda kohe pärast draivi või operatsioonisüsteemi installimist. Kui kasutate seda draivi tarkvara installimiseks selle originaaltähe all, proovib see tarkvara draivile juurde pääseda, kasutades vana draivitähte.
Lisateave optiliste draivide kohta [/ tsitaat]