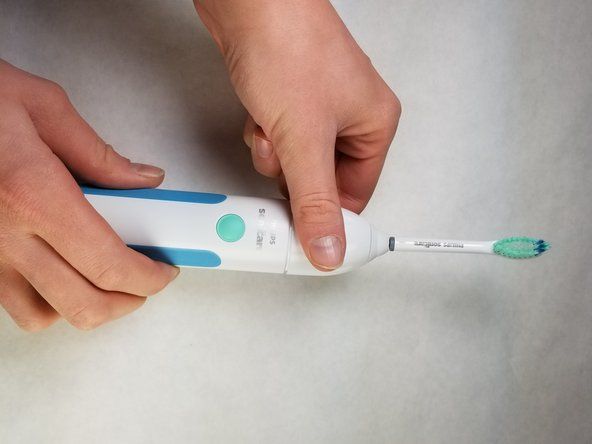Üliõpilaste kaastöödega seotud Wiki
Selle viki tegi vinge meie haridusprogrammi õpilaste meeskond.
Chromebook töötab aeglaselt
Chromebook võib reageerida interaktsioonidele (näiteks klõpsamisele või kerimisele) aeglaselt või reageerida täielikult mis tahes suhtlusele.
eemaldage lisaseade vooluvõrgust, kasutades liiga palju voolu
Seadme mälu on täis
Kui Chromebooki mälu on täis, võib uute protsesside käivitamine olla keeruline. Chromebook ei saa ilma vaba mäluta uusi protsesse laadida. Süsteemi mälu tühjendamiseks hoidke toitenuppu mõni sekund all. See sulgeb kõik töötavad rakendused ja protsessid ning lülitab arvuti täielikult välja. Järgmine kord, kui Chromebook mälu käivitab, tuleks tühjendada.
Operatsioonisüsteemi aegunud / ebastabiilne versioon
Kui Chromebook töötab opsüsteemi vananenud või ebastabiilse versiooniga, ei pruugi mõned toimingud kavandatud viisil töötada. Kõigepealt peaksite kontrollima, millises Chrome OS-i (operatsioonisüsteemi) versioonis Chromebook töötab. Selle kontrollimiseks peate kõigepealt klõpsama oma konto fotol. Järgmisena peate klõpsama nuppu Seaded. Seadete all peaks olema menüünupp (kolm horisontaalset joont), klõpsake sellel nupul. Kerige alla ja klõpsake valikul Teave Chrome OS-i kohta, seejärel klõpsake valikul „Detailne koostamise teave”. Sõna „Kanal” kõrval peaksite nägema, millist Chrome OS-i versiooni kasutate (stabiilne, beetaversioon või arendaja).
- Kui kasutate beetaversiooni või Devi, peaksite üle minema stabiilsele. Selleks klõpsake nuppu „Muuda kanalit”. See peaks andma teile võimaluse valida Stabiilne. Kui klõpsate nupul „Stabiilne”, klõpsake nupul „Muuda kanalit ja Powerwashi”. See desinstallib teie praeguse Chrome OS-i versiooni ja installib stabiilse Chrome OS-i kõige uuema versiooni Chromebooki. Kui värskendus on installitud, klõpsake nuppu „Taaskäivita ja Powerwash”. See viib värskenduse lõpule. Peate uuesti oma Google'i kontoga sisse logima.
- Kui kasutate stabiilset seadet, peate võib-olla värskendama Chrome OS-i. Stabiilse OS-i praeguse versiooni kontrollimiseks klõpsake nuppu „Seaded” (hammasrattaikoon). Järgmisena klõpsake menüüd (kolm horisontaalset joont). Lõpuks klõpsake jaotises „Google Chrome OS” valikul „Kontrolli värskendusi”. See otsib tarkvaravärskendust automaatselt. Kui värskendus leitakse, laaditakse see automaatselt alla. Värskenduse lõpuleviimiseks klõpsake oma konto foto lähedal oleval ülanoolel. Kui klõpsate sellel noolel, klõpsake nuppu „Taaskäivita värskendamiseks”. See taaskäivitab Chromebooki ja installib uue värskenduse.
Chromebooki ei saa teisese ekraaniga ühendada
HDMI-teleri ühendamisel ei saa Chromebook sekundaarekraaniga ühendust.
mullivanni mikrolaineventilaator ei lülitu välja
Vigane HDMI-juhe
Veenduge, et HDMI-kaabel oleks korralikult ühendatud Chromebooki väljund-HDMI-porti ja teleri HDMI-sisend-porti. Kui HDMI-kaabel on ühendatud Chromebooki ja teleriga ning kuva haldamise akent ei hüpata, võib HDMI-kaabel olla kahjustatud. Testige HDMI-kaablit teiste seadmetega veendumaks, et HDMI-kaabel on süüdi. Sel juhul peate oma HDMI-kaabli asendama. Kui HDMI-kaabel töötab teiste seadmetega, kontrollige lisateavet vigase HDMI-pordi kohta.
Vigane HDMI-port
Veenduge, et HDMI-kaabel oleks korralikult ühendatud Chromebooki väljund-HDMI-porti ja teleri HDMI-sisend-porti. Kui teie HDMI-kaabel töötab teiste seadmetega, kuid ei tööta teie Chromebooki ja teleriga, on võimalik, et teie Chromebookis või teleris võivad olla vigased HDMI-pordid. Proovige HDMI-porte teiste seadmetega testida. Proovige järgmisi samme:
- Ühendage teler HDMI-kaabli abil teise seadmega. Kui see ei toimi, on teie teleri HDMI-port kahjustatud. Kui see töötab, jätkake Chromebooki HDMI-pordi testimist.
- Ühendage oma Chromebook HDMI-kaabli abil mõne muu teleri või muu seadmega. Kui teie Chromebook ei saa ühendust, on Chromebooki HDMI-port kahjustatud.
Kui Chromebooki HDMI-port on kahjustatud, kaaluge HDMI-pordi asendamist järgmiselt.
- Kõigepealt peate kruvikeerajaga kõik Chromebooki põhjas olevad kruvid lahti keerama. Jätke kruvid ohutusse kohta kõrvale, et te neid ei kaotaks.
- Kriimude vältimiseks kiiluge sülearvuti alumine kaas kummikiiluga ettevaatlikult.
- Eemaldage aku, keerates lahti kaks kruvi aku küljel, hoides seda paigal. Seejärel eemaldage emaplaadilt klamber ja eemaldage aku ettevaatlikult. Seda selleks, et vältida teiste komponentide elektrilisi kahjustusi ja vigastusi.
- Eemaldage emaplaat Chromebookist. Vaadake asendamise juhiseid emaplaat .
- Leidke HDMI-port.
- Vana HDMI-pordi emaplaadilt eemaldamiseks kasutage jootetööriistakomplekti jootetööriista.
- Pärast eemaldamist pange asendav HDMI-port oma kohale.
- Jootke asendatav HDMI-port alla.
- Pange emaplaat uuesti Chromebooki.
- Chromebooki uuesti kokkupanekuks tehke tagurpidi toimingud 1, 2 ja 3.
Chromebook ei lae
Chromebook ei reageeri laadija sisendile.
Aku on täielikult tühi
Chromebookide puhul on levinud probleem see, et kui neid on pikemaks ajaks 0% aku pealt jäetud, võib aku täielikult tühjeneda. Kui aku täielikult tühjeneb, ei pruugi see uuesti laadida. Lihtsaim viis selle probleemi lahendamiseks oleks aku vahetamine. Uue aku saab osta siin .
Toiteadapteri talitlushäire
Veenduge, et seade oleks täielikult laetud või ühendatud toiteadapteriga. Kui mõni neist juhtudest on nii ja ekraan keeldub endiselt käivitamast, võib laadijaadapter olla kahjustatud. Teil on vaja osta uus laadijaadapter sobib teie Acer Chromebook C720-2827 jaoks. Võite võtta ühendust ka Aceriga. Nad saavad seadet parandada või asendada vastavalt oma remondi- ja asenduspoliitikale.
miks minu lenovo sülearvuti ei lae
Chromebook ripub käivitamise ajal mustal ekraanil
Chromebooki ekraan ei reageeri käivitamisel täielikult mustale ekraanile.
Riistvaraprobleem
Tehke oma Chromebooki lähtestamine. See taastab teie Chromebooki ja eemaldab tühjenduslaadimise, mis hoiab manustatud kontrolleri töös. Tugev lähtestamine laseb kogu voolu EÜ-le. Menetlus on järgmine:
- Lülitage Chromebook välja.
- Vajutage värskendus + toitenuppu.
Aku pole korralikult ühendatud
Kui aku pole korralikult ühendatud, ei pruugi Chromebook vajaminevat vajalikku energiat saada. Juhised aku väljavõtmiseks ja uuesti sisestamiseks lugege meie patareide vahetamise juhendit siin .
Chromebooki traadita ühenduse tugevus langeb juhuslikult
Chromebooki traadita ühendus on vähem kui optimaalne, põhjustades aeglase Interneti-ühenduse.
kuidas lähtestada nvidia kilpkontroller
Kehv WiFi tugevus ruuterilt
Kui samas võrgus on mitu seadet, millel on halb WiFi-ühendus, võib probleemi põhjuseks olla ruuter. Kõigepealt tuleks proovida ruuteri ja modemi taaskäivitamine. Kui see ei toimi, järgige ruuteri / modemiga kaasasoleva juhendi tõrkeotsingu samme.
Madal akutase
Kui traadita ühendus nõrgeneb ainult siis, kui teie Chromebooki aku on tühi, peate võib-olla Chromebooki laadima. Paljude eri tüüpi tehnoloogiate korral töötab seadme aku tühjenemisel halvemini. Sama kehtib ka Chromebookide kohta, nii et kui märkate, et traadita ühendus halveneb tühjeneva aku korral, võib olla aeg Chromebooki laadida.