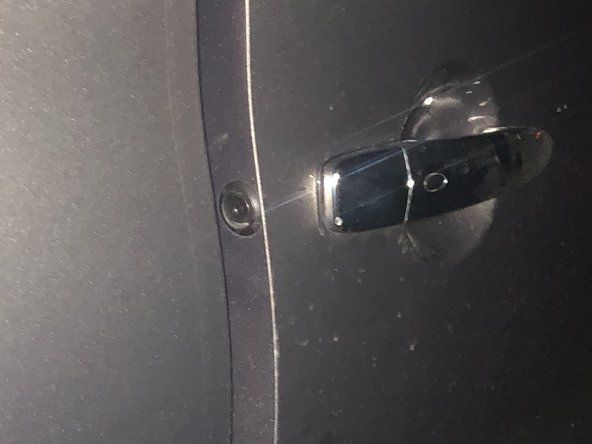Kuidas
Kuidas 
Artikli autor: Kevin Purdy @kpifixit
Kopeeri artikli URL
JagaVeebibrauserile keskendunud kerged sülearvutid saavad vastu Chromebookid nende operatsioonisüsteemi värskendusi kuni 6,5 aastaks , sõltuvalt nende ehitamise ajast. See on tore ja hea ning Chromebooki esimestele omanikele võib see olla kõik, mida nad vajavad.
Kuid paljud Chromebookid töötavad suurepäraselt kaua pärast ametlikku kasutusaja lõppu, eriti kui need olid debüüdi ajal pakitud suhteliselt tugeva riistvaraga. Võite neid jätkata ka pärast ametlikku aegumist, kuid see tähendab regulaarselt hoiatusi, et „seda seadet enam ei toetata” ja nad ei saa turva- ega funktsioonivärskendusi. Kui sirvite veebi, soovite turvavärskendusi.

Õnneks on paljudele Chromebookidele lahendus olemas. Tavaliselt hõlmab see ainult kruvikeerajat, mõnikord mõne paaritu otsaga, ja harva ka natuke elektrilinti. USB-draiviga saate teha imelikke asju ja peate käsureale sisestama paar asja. Kui olete siiski valmis, töötab teie Chromebook CloudReady, Chrome OS-i virtuaalne kloon. CloudReady eesmärk on muuta vanad Windowsi ja Maci arvutid näppivateks Chromebookideks koolidele ja ettevõtetele. Kuid see töötab hästi ka Chromebookides, kuna sellesse on küpsetatud paljud riistvaradraiverid.
Kui olete CloudReady installinud, saab teie seade turva- ja funktsioonivärskendusi, jäädes Chromebooki ametlikest kanalitest veidi maha. Lisaks on see üsna lõbus ja madala riskiga algaja riistvaraprojekt. Süveneme sisse.
Märkus. Enne hüppamist kontrollige, kas teie Chromebook on lisatud mõnes veerus „TÄIELIK ROM püsivara” see toetab Chromebooki skripti toetatud seadmete lehte . Kui teie seadmel on märkeruut ainult RW_Legacy jaoks, peaksite selle protseduuri tõenäoliselt vahele jätma. Võimalik, et saate CloudReady installida BOOT_STUB püsivara abil, kuid ma pole seda kunagi teinud, nii et olete omaette, kui midagi keeruliseks läheb.
Kui tabate mingil hetkel seina, on piisavalt lihtne naasta tavapärase Chrome OS-i seadistuse juurde. Jälgi Google'i juhised seadme USB-mälupulga loomiseks , käivitage taasterežiim ja käivitage taastepulk. Seda saate teha ka pärast arendajarežiimi lubamist või kirjutuskaitsekruvi eemaldamist.
1. samm: varundage andmed ja tehke CloudReady installer
Üldiselt pole teil Chromebooki väikesele kõvakettale liiga palju asju salvestatud ja kõik teie brauseri teave tuleks sünkroonida teie Google'i kontoga. Kuid kontrollige igaks juhuks kausta Allalaadimised. Teisaldage kõik, mida soovite hoida, kas Google Drive'i või USB-draivile. Pühime Chromebooki salvestusruumi kaks korda!
 Oluline elektroonika tööriistakomplekt
Oluline elektroonika tööriistakomplekt Meie kõige ökonoomsem kõikehõlmav tööriistakomplekt.
24,99 dollarit
Osta nüüd
lg g pad f 8.0 ekraani remont
Enne Chromebooki pühkimist võiksite seda kasutada USB-mälupulga loomiseks CloudReady Home Editioni installimiseks. Kui see on lihtsam, võite kasutada ka Windowsi või Maci arvutit. Laadige vastav fail alla Neverware'ist , seejärel järgige USB-mälupulga installeriks muutmise juhiseid. Kogemuste põhjal: kui tundub, et kõik on korras, kuid installer lihtsalt ei tööta, proovige mõnda teist USB-mälupulka. Need on peened ja mõnikord töötavad odavad või tasuta, kui tegelikult ostetud kallis mitte.
2. samm: eemaldage Chromebooki kirjutuskaitse

Kui soovite, saate seda kõigepealt teha, kuid enne riistvaraga nokitsemist on mõttekas varundada oma failid ja teha USB-installer. Enamiku Chromebookide põhiplaadil on spetsiaalne kruvi, mis ühendub metallitükkidega ja lõpetab voolu, mis kaitseb nende püsivara sügavamaid osi. Selle kruvi eemaldades avame salvestusruumi CloudReady seadmesse kirjutamiseks.
Kirjutuskaitse kruvi (või mõnikord kleebis või harva hüppaja) on igas Chrome'i seadmes erinevas kohas. Sa saad otsige iFixiti et näha, kas meil on juhend teie konkreetse masina kirjutuskaitsemehhanismi eemaldamiseks - aitasin kaasa selle juhendi koostamisele 2013. aasta Chromebook Pixeli kirjutuskaitsekruvi . Kui meil pole juhendit, saate Google'i (või DuckDuckGo! ) kirjutuskaitse [Chromebooki nimi] , ”Asendades selle sulg Chromebooki mudeliga. Võite proovida leida Chromebooki üldnime („Acer Chromebook 14”) või otsida seadmest konkreetse mudeli numbrit („CB3-431-C5EX”). Vanemate Chromebookide puhul saate kontrollida ka seadme lehel Chromiumi projektides et näha, kas üksikasjad on olemas.
Need on märkimisväärsed (ja püsivara toega) Chromebookid, mille värskendused on sellest postitusest otsas, kuid ilmselt on neid aja jooksul veelgi. Olen linkinud kirjutamiskaitsega eemaldamise juhised igaühe kohta:
- Toshiba Chromebook
- Samsung Chromebook 3
- Lenovo Thinkpad 11e aastast 2014 (edasi hooldusjuhendi lk 22 (PDF), mida me armastame näha)
- Lenovo N20
- HP Chromebook 11 ja Chromebook 14 ,
- Acer C720
Pärast paari otsingut on mind harva kirjutamise eest kaitsva kruvi asukoht täis. Isegi kui lõhkumine või juhised seda konkreetselt välja ei kutsu, võite selle sageli ise leida. Paljudel Chromebookidel näeb kirjutuskaitsekruvi välja teistest erinev, selle ümber on laiem segmenteeritud metallist äär. Mõnikord on sellel isegi silt „WP” ja nool.
Muide, kui teie Chromebook on kirjutuskaitse eemaldamiseks 5–6 aastat vana? Võiksite kaaluda selle aku vahetamist, kuna olete selle juba avanud. Müüme vanemate mudelite jaoks paar katsetatud patareid.
 ASUS Chromebook C100PA aku / kasutatud
ASUS Chromebook C100PA aku / kasutatud Vahetage 8180 mAh aku, mis ühildub C100PA mudeli ASUS Chromebook sülearvutiga. Aku # C12N1432.
xbox one kontroller ei tunne peakomplekti ära
21,99 dollarit
Osta nüüd
 HP Chromebook 11 G5 aku / uus
HP Chromebook 11 G5 aku / uus Vahetage HP Chromebook 11 G5 mudeli sülearvutitega ühilduv 5676 mAh aku. 43,7 vatt-tundi (Wh). 7,7 volti (V).
44,99 dollarit
Osta nüüd
3. samm: lubage taasterežiim ja seejärel arendaja režiim
Kui kirjutuskaitse on keelatud, on aeg oma Chromebooki süveneda.
Esiteks peate seadme taaskäivitama taasterežiimi. Üldiselt tähendab see klahvide Esc ja „Refresh” (lehe uuesti laadiva ümmarguse noole sümbol, kaks või kolm klahvi Esc-st paremal) all hoidmist, seejärel toitenuppu, kuni seade välja lülitatakse (kui see oli sees). või vajutades lühidalt toitenuppu, kuni seade sisse lülitub. Kui see õnnestus, näete teadet „Chrome OS puudub või on kahjustatud” või „Sisestage varundatav USB-mälupulk või SD-kaart”.

Kui näete seda hirmutavat teadet, hoidke all klahvi Ctrl ja vajutage klahvi 'D.'
Kuvatakse ekraan, kus küsitakse, kas soovite OS-i kinnitamise keelata. Sa teed, nii et vajuta Enter. Teie Chromebook pühib ennast ja taaskäivitub üks või kaks korda. Te jõuate veel ühele hirmutavale ekraanile: „OS-i kinnitamine on VÄLJAS, uuesti lubamiseks vajutage klahvi SPACE.”
Jällegi hoiate all klahvi Ctrl ja vajutate klahvi 'D.' Seda pole kuskil loetletud, see on lihtsalt otsetee „Olen arendaja, see on okei”. Hea, et me seda püsivara häkime, sest muidu peate seda tegema iga kord, kui Chromebooki käivitate. Lõpuks jõuate samale seadistusekraanile, mida nägite Chromebooki esmakordsel seadistamisel.
4. samm: installige uus BIOS

Klõpsake seadistusekraanidel mis tahes nuppudel („OK“, „Lähme minema“ jne), et jõuda oma Wi-Fi-võrgu valimise osani. Valige oma WiFi ja looge ühendus parooliga, kuid ärge jätkake. Hoidke all klahve Ctrl ja Alt ja vajutage klahvi Esc paremal asuvat teist klahvi, olenemata sellest, kas see on 'edasi' või 'värskenda'. Vilgutate karmilt väljanägeva terminali juurde, kuid olete siin vaid mõni minut.
minu keurig ei teinud tassitäit
Sisestage käsureale üks käsk: laadige alla ja käivitage skript MrChromebox , mis võimaldab teie Chromebooki installida uue BIOS-i, mis sobib uue süsteemi installimiseks. Selle kirjutamise ajal on allpool olev käsk praegune, kuid kontrollige igaks juhuks saiti.
cd curl -LO https://mrchromebox.tech/firmware-util.sh && sudo bash firmware-util.sh
Pange tähele, et esimene märk pärast esimest kriipsu on suurtäht O, mitte null.

Pärast selle käsu käivitamist saate menüü. Ülaservas näitab see seadet, protsessorit, püsivara tüüpi ja seda, kas kirjutuskaitse on lubatud („Fw WP: keelatud”). Kui selle skripti järgi on teie kirjutuskaitse endiselt lubatud, peate otsima, mida olete valesti teinud, ja proovige uuesti. Vastasel juhul valige suvand „Installige / värskendage kogu ROM-i püsivara“ (tavaliselt kolmas võimalus). Skript teeb oma asja (võib-olla palub teil kinnitada, et soovite seda veel üks kord teha). Kui see on valmis, sisestage Chromebooki väljalülitamiseks P ja vajutage sisestusklahvi Enter.
Palju õnne: teie Chromebook pole enam eriline! See on nüüd nagu tavaline sülearvuti, nii et saame CloudReady käivitada ja installida.
5. samm: installige CloudReady
Ühendage Chromebooki oma tehtud CloudReady USB-mälupulk. Enamik USB-porte peaks töötama, kuid mõned Chromebookid ei lase teil siniselt (USB 3.0) porti käivitada. Kui näete uuel alglaadimiskuval töötavat jänkut (tere, uus BIOS!), Vajutage klahvi Esc. Puudutage kuvataval BIOS-i seadistusekraanil allanuppu, kuni jõuate seadmehaldurini. Vajutage sisestusklahvi ja valige ilmuvas seadmete loendis kõik, mis näeb välja nagu teie USB-võti.
Järgmine asi, mida peaksite nägema, on CloudReady seadistusekraan, mis näeb välja nagu Chrome OS-i seadistusekraan. Proovige mõnda asja, kui see ekraan on üleval: liigutage kursorit puuteplaadiga, proovige sisestada WiFi-parool ja veenduge, et teie Chromebook saaks WiFi kaudu ühenduse luua. Kui see tundub hea, ei pea te jätkama CloudReady seadistuste läbimist - see on tehniliselt ajutise otseülekande seadistamine. Võite klõpsata paremas alanurgas oleval seadete paneelil ja valida „Install CloudReady”.

Nüüd saabub kogu teie töö kulminatsioon. CloudReady kirjutab Chrome OS-i avatud lähtekoodiga koopia sügavalt teie Chromebookide salvestusruumi. Teie sülearvuti käivitub nagu tavaline sülearvuti, hoiatuste ja valju piiksuta. Ja teil on nüüdisaegne turvaline veebibrauser, mida saate uuesti kasutada.
 Vidinad
Vidinad Samsungi seeria 5 3G Chromebook Teardown
 Vidinad
Vidinad Asus Chromebook juhib remondiklassi
 Remondijuhised
Remondijuhised